ワードプレスでブログを始めることを決めたら、いよいよ立ち上げです。
ブログ初心者は手順がわからず不安ですよね。

画像を見ながら間違えないように進めたい。
そこで、ワードプレスブログの立ち上げ方を画像付きで解説します。
立ち上げ手順は下記の3つで完了です。

これらの設定を画像付きで解説していきます。
僕自身は2019年4月頃からブログを開設して、ここまで400記事程度を書いてきました。
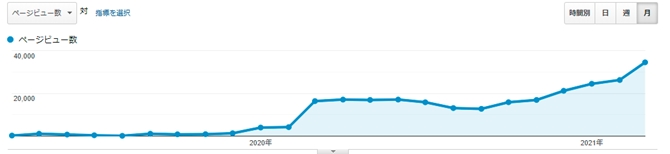
メインブログでは月35,000PVを超え、収益月5万円を2か月連続達成したところでこのブログを開設しています。
手順に従って進めていけば、ブログ初心者の方も迷わずにブログを立ち上げられるはずです。
画像付きで立ち上げ方をわかりやすく解説していきます。
ワードプレスの立ち上げ手順①レンタルサーバーを選ぶ

ブログ立ち上げ手順のスタートはレンタルサーバーを選びます。
サーバー代は費用がかかる部分なので検討が必要なポイントです。
サーバーとドメインとは
レンタルサーバーとは簡単にいうとブログデータの保存場所です。
サーバーとドメイン、この2つはよく土地と建物で表現されます。
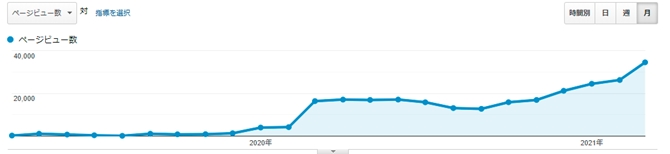
はてなブログやアメブロなどの無料ブログサービスは、このサーバーやドメインが自分のものではなく借りているような状態です。
ワードプレスブログは自分の土地や建物を購入するようなものです。
カスタマイズの自由度があがり、自分の好きなようにブログを運営することができます。
レンタルサーバーの種類
レンタルサーバーは下記の4つから選択するのがおすすめです。
初心者はエックスサーバーかConoha Wingが安心です。
| 設立 | 月額(税込) | 運用数 | 速度 | 安定性 | ドメイン | |
| エックスサーバー | 2003年 | 990円~ | 190万件 | ◎ | ◎ | 1つ無料 |
| ConoHa WING | 2018年 | 836円~ | 29万件 | ◎ | 〇 | 2つ無料 |
| mixhost | 2016年 | 968円~ | 20万件 | ◎ | 〇 | 1つ無料 |
| ロリポップ! | 2001年 | 550円~ | 200万件 | ○ | △ | 1つ無料 |
どのレンタルサーバーもドメイン1つ無料なのはありがたいですね。
以前は別に取得が必要でした。
初心者にはエックスサーバーがおすすめ

結局サーバーはどれがいいの?
サーバーも種類があるのでどれがよいかわからなくなってしまいますね。
結論レンタルサーバーに迷ったら、エックスサーバーかConoha Wingにしておけば間違いありません。
エックスサーバー・・国内シェアNo.1 最高スペック、安心安定 Conoha Wing・・速度・性能充分で低コスト GMOグループ
もうこれは好みの問題なのでどちらでも大丈夫です。
強いていえば、エックスサーバーは老舗なので情報も多く初心者には安心です。

僕もエックスサーバーで運用しているよ。
国内シェアNo.1で個人ブロガーの6割くらいはエックスサーバーを利用しているといわれています。
迷ったらエックスサーバーで始めれば問題ありません。
ワードプレスの立ち上げ手順②サーバーとドメイン設定

ここからは、実際のサーバー契約とドメイン設定の手順について解説していきます。

エックスサーバーのクイックスタートを紹介します。
エックスサーバーのクイックスタートなら簡単10分で手続きが終わります。
画像付きでわかりやすく解説していきますので、手順に沿って進めてみてください。
\ 公式サイトに進む /
1.エックスサーバーに申し込む
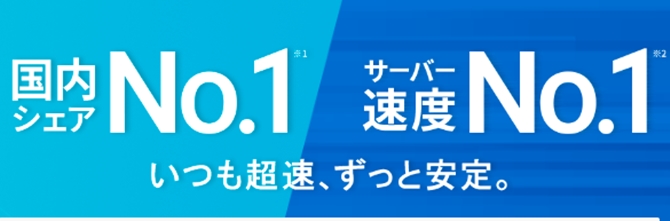
1.まずはエックスサーバーの公式サイトを開きます。
公式サイト➡エックスサーバー
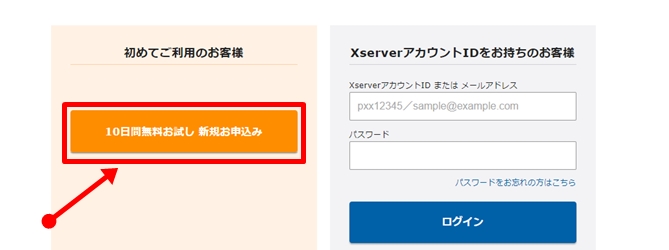
「お申し込みはこちら」をクリックし、上記画面左側「新規申し込み」をクリックします。
2.サーバー契約内容を決める
2.契約内容を決めていきます。
- 1.サーバーIDはそのままで大丈夫です
- 2.個人ブログであればX10でOK!
- 3.クイックスタートを利用するをチェック※
※クイックスタートはワードプレスのインストール・独自ドメインの取得と設定・SSL設定(https化)といったサイト作成時に必要な作業を自動で行ってくれます。(クイックスタートを選択すると10日間の無料お試し期間がなくなります)
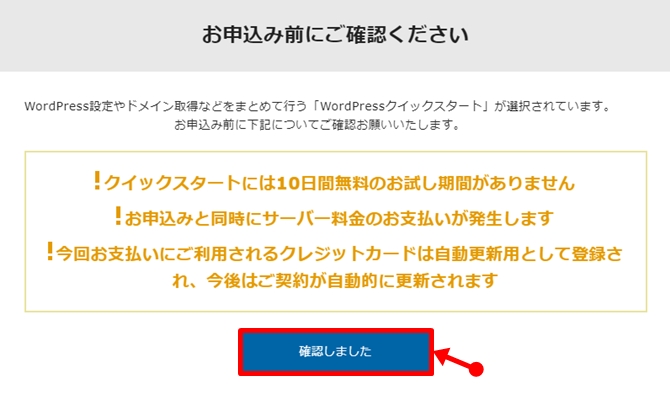
条件を確認したら、クレジットカードを手元に用意して「確認しました」をクリックします。
3.サーバー契約期間を決める

3.サーバーの契約期間を決めます。
おすすめは12ヶ月間です。

ブログは1年は続けないと結果がでないからね。
契約期間が短すぎると割高ですし、長くすると続かなかったときに損してしまうので自信がなければ1年で進めましょう。
4.ドメイン契約をする
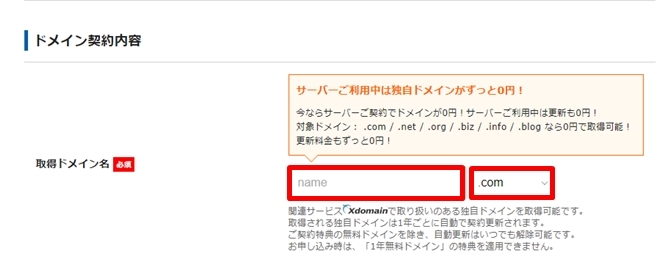
4.ドメイン契約をしていきましょう。
簡単にいうとサイトアドレスです。
独自ドメインは.com/ .net/ .org/が定番です。たくさんのドメインから選べますが、定番アドレスの中から選びましょう。初心者は「.com」にしておけば間違いありません。

当ブログは「sinblogwalk.com」です。
取得するドメイン名はそのままサイトアドレスになりますので、わかりやすくブログタイトルと絡めたものにするのがおすすめです。
5.ワードプレス情報の入力
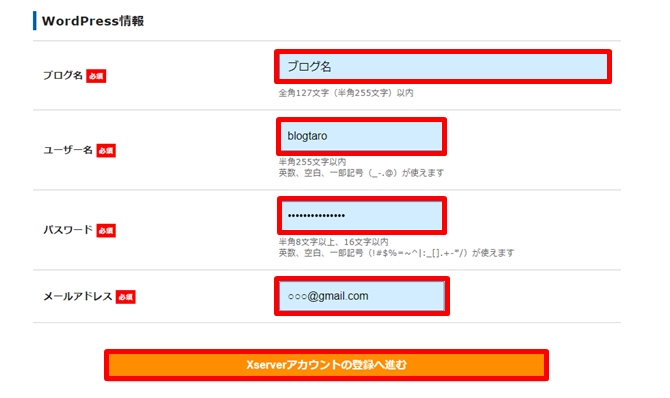
5.ワードプレス情報の入力をしていきます。
入力ができたら次に進めましょう。
6.エックスサーバーアカウントの登録
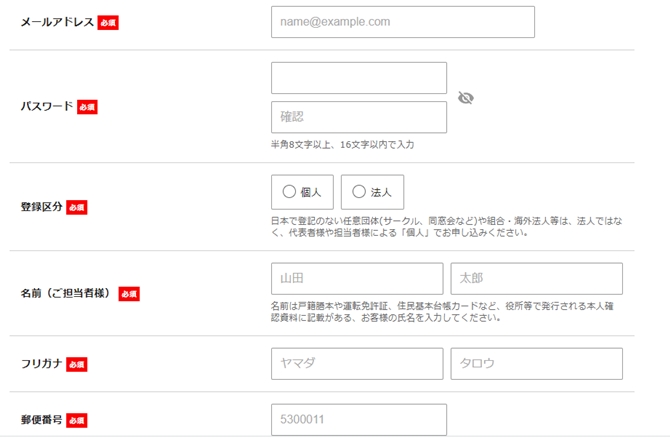
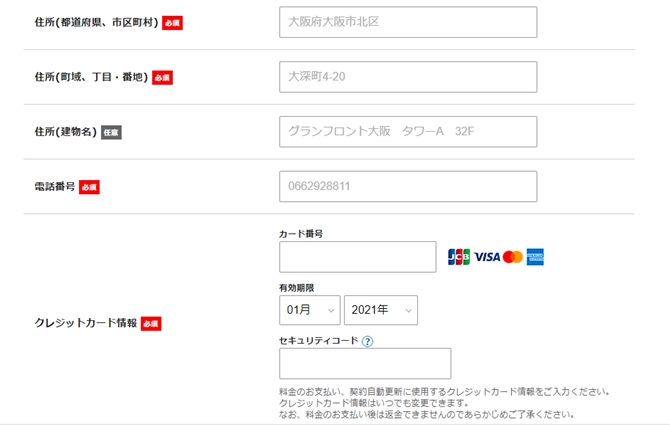
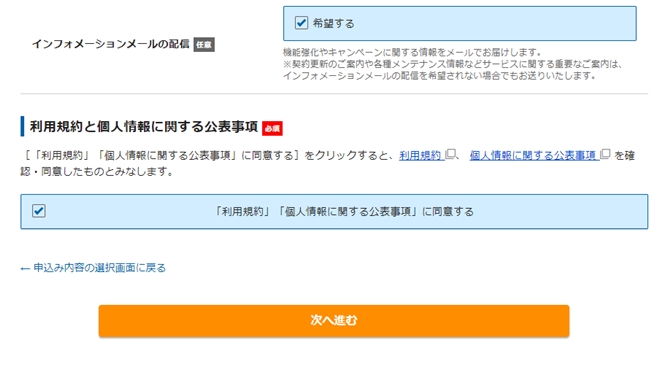
6.エックスサーバーアカウント登録をしていきます。
登録区分は「個人」にチェック、インフォメーションメールは重要なメールは届くのでチェックは外しても大丈夫です。
クレジットカード情報を入力して、次に進めていきます。
7.認証コードと最終確認
7.次に進んでいくと登録したメールに認証コードが送られます。
認証コードをSMSか自動音声で受け取って、届いた数字を入力します。
エックスサーバーよりメールが届く(確認コード付き)
→確認コードを入力し申し込みフォームを再確認する
→SMSか自動音声で認証コードを確認
→認証コードを入力して申し込み完了
登録完了すると下記のようなメールが届きます。
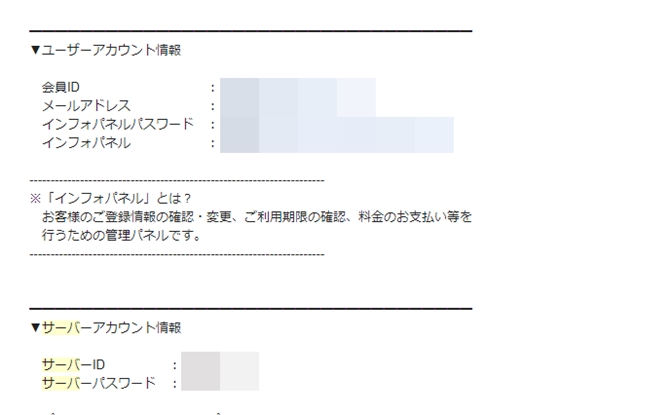
インフォパネルIDとパスワード、サーバーIDとパスワードは大切です。
忘れないように保管しておきましょう。

これでサーバーとドメイン設定は完了です。
手順③ワードプレスの初期設定

ブログの立ち上げまでもう少しです。
ワードプレスで必要な最低限の初期設定まで終わらせてから、ブログを書き始めましょう。
ワードプレスにログインする
ワードプレスには1~2時間経つとログインできるようになります。
ブログURLに『/wp-admin/』をつけたページが、ワードプレスの全てを管理するページです。
よく使うページですのでわかりやすい場所にブックマークしておきましょう。
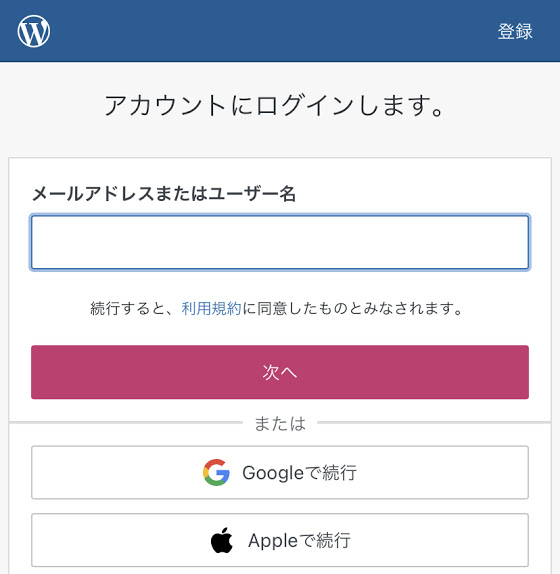
時間が経ってもすぐにログインできない場合は、もう少し待てば大丈夫です。

すぐに始めたいのにこの待ち時間は焦らされます(笑)
パーマリンクを設定する
時間を待ってログインできたら、最初にやっておきたいのはパーマリンクの設定です。

何?パーマリンクって?
パーマリンクとは「記事のURL」のことです。
あとから変更すると面倒ですので、最初に変更しておきましょう。
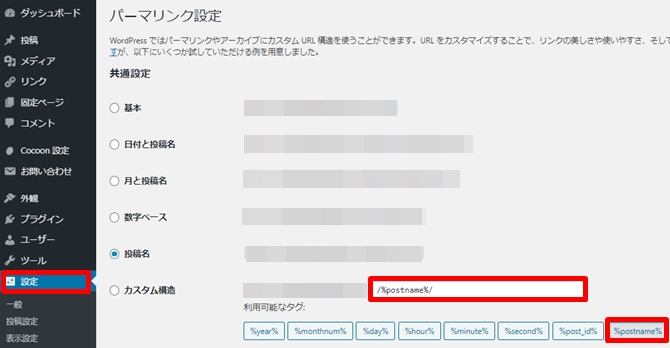
「設定」→「パーマリンク設定」より「投稿名」にチェックをいれます。
下部のカスタム構造に「/%postname%/」と入っていればOKです。
始めたばかりでは何のことかよくわからないかもしれませんが、あとになればわかります。
とにかくパーマリンクの設定変更はしておいてください。
ワードプレステーマを決める
ワードプレスには「テーマ」というものがあります。
わかりやすく説明すると家の内装のようなもので、ブログ全体のデザインはテーマによって決まります。
本気で稼ぐなら有料テーマですが、最初は無料テーマからでも大丈夫です。(カスタマイズが必要ですが10記事くらい書いてから変更もあり)
| ワードプレステーマ | 有料 無料 | 特徴 |
| AFFINGER5 | 有料 | SEOに強く稼ぐのに最適 |
| THE THOR | 有料 | 美しいデザインで高機能 |
| STORK19 | 有料 | スマホでの見やすさにこだわり |
| SWELL | 有料 | シンプルと機能美の両立 |
| スワロー | 有料 | 誰でも綺麗なサイトが作れる |
| Cocoon | 無料 | SEOに強くカスマイズしやすい |
有料テーマは初心者の手間を少なくするテーマと、デザインの幅が広いテーマにわかれます。
おすすめはAFFINGERとTHE THORですが、まずは無料テーマCocoonから始めてもよいと思います。

当ブログはCocoonを使っています。
途中でテーマを変更するとカスタマイズが大変ですが、最初の10記事くらいはCocoonで書いてからきめてもよいでしょう。
→Coccon(https://wp-cocoon.com/)はここからダウンロードして利用できます。
その他最低限の初期設定
細かいところですが、そのほかの設定も行う必要があります。
これらはブログ立ち上げのあとに行っておきたいことです。
最低限のカスタマイズ
最低限のカスタマイズも必要です。
これらはグーグルアドセンスの合格に必要なことです。
記事を書きながらでも、ゆっくりカスタマイズしていきましょう。
ワードプレスブログの立ち上げ方を画像付きで解説!まとめ
ワードプレスブログの立ち上げ方を紹介しました。
ブログを始めようと思っても手順が不安だとなかなか進められないものです。
ゆっくり確認しながら進めれば、ブログ立ち上げはそれほど難しいことではありません。

ブログ立ち上げが大変なのは最初だけです。
どのレンタルサーバーも簡単に始められるようになってもきました。
ブログは楽しみながら稼げる最高の趣味です。
始めようと思ったときが始めどき!
さぁ、ブログを始めてみましょう。

